トラブルシューティングに役立つ!これだけは知っておきたいping応答の3つの種類と特徴!!
概要
はじめに
ping疎通が出来ないときの応答メッセージ3選
- 一般エラー
- 宛先ホスト(ネットワーク)に到達できません
- 要求がタイムアウトしました
1.一般エラー

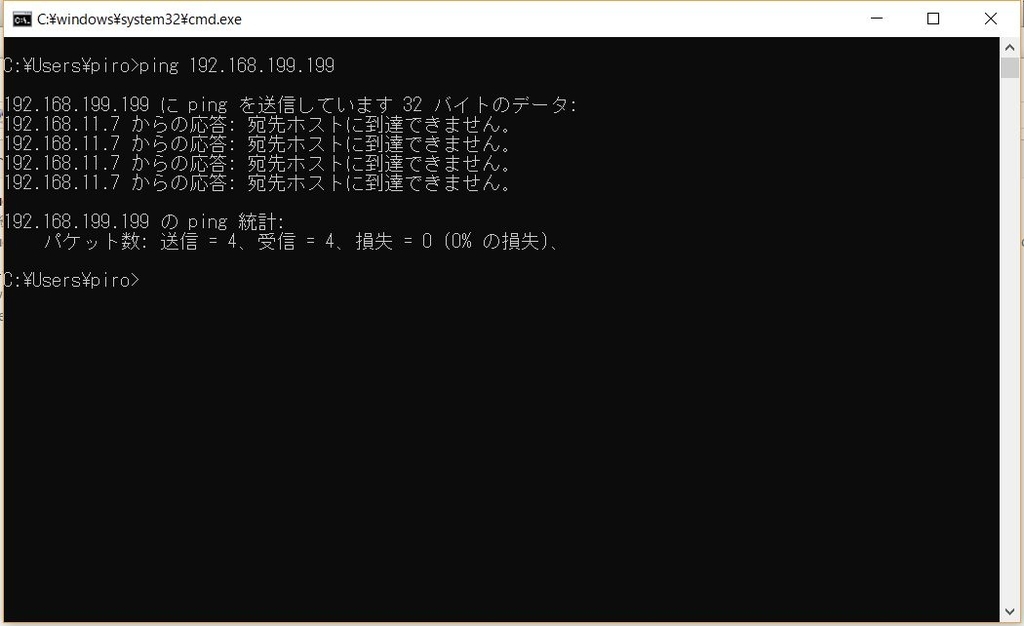
3.要求がタイムアウトしました
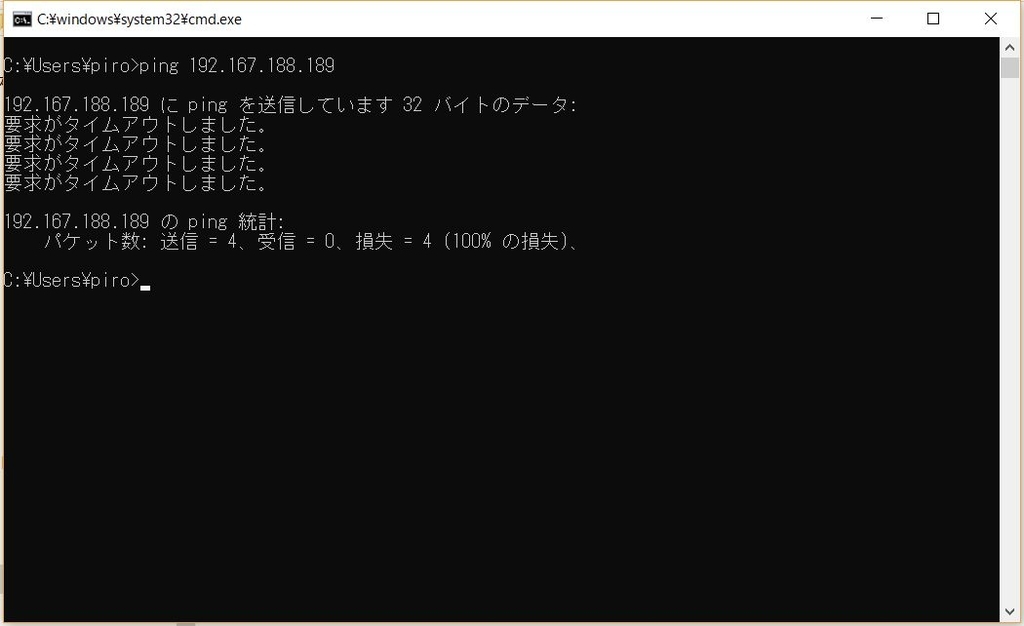
終わりに

- 作者: 竹下隆史,村山公保,荒井透,苅田幸雄
- 出版社/メーカー: オーム社
- 発売日: 2012/02/25
- メディア: 単行本(ソフトカバー)
- 購入: 4人 クリック: 34回
- この商品を含むブログ (37件) を見る
まとめ
「Chikirinの日記」の育て方 を読んでみた
経緯
最近は技術書じゃない読書を結構しているので、そちらも少しくらいはアウトプットしたいなと思いました。
どんな本なの?
"「Chikirinの日記」の育て方”はこのHatena Blogでプロブロガーをされている、ちきりんさんのブログの運営方針や成長過程などが記されている本です。
ちきりんさんが、無名の時代から2013年にこの本が発売されるまで(月間200万PVに至るまで)の9年の間に、何を思いながらブログを書き、運営に当たってどういう考えのもとに決断をしてきたかを感じられるのが本書の最大の魅力です。
読もうと思ったきっかけ
そもそも私がブログを始めようと思ったとき、Hatena Blogを選んだ9割はちきりんさんの影響であることもあるのですが、Blog運営に当たって、なにかしらポリシーをある程度固めたいと思ったのが理由です。
ITインフラエンジニアに関する内容を書いていくのは決めていましたが、ここはかなりニッチな分野なので、世の中のほとんどの人には関心のないテーマになります。また、技術系の記事は書く労力が大きくなりがちなところもあります。
そういうフィールドで情報発信をやり続けるつもりなら、何のためにやっているのか?という点を明確にし、それをポリシーとして運営に反映させる必要がある。そう思ったときに、ブログの運営記であるこの本を手に取ったのでした。
※因みに、2018/12/16現在はKindle Ulitimate対象です。
読んだ感想は?
普通に良かったです。どういうポリシーでブログを運営すべきかの考える材料が欲しいと本書を手に取った私ですが、本書はまさに考える材料をくれました。
「私は、こういう思いでChikirinの日記を始めた。だから、○○の場面に出会ったらこういう決断をしてきた。そして今に至った。あなたはどうするの?」と言われている感じです。
ポリシー(軸)を持つとはどういうことかが、実体験という形で書かれています。
本書をおすすめできる人、できない人
おすすめできる人
・これからブログを書き始めようと思っている人
・ブログの運営方針について迷っている人
・ブログに限らず(SNSやYoutube等で)情報発信をしていきたい人
おすすめできない人
・ブログで成功する”答え”が欲しい人
まとめ
・ポリシーって大事
・答えを求めても載ってないよ
・読書ってコスパ高い
Cisco vWLCをESXiにデプロイしようとすると、A required disk image was missing と表示され上手くいかない
経緯
ちょっと無線の勉強のために、CiscoのWLCの仮想アプライアンスを自宅に構築しようとしたら少し嵌まったので記事にします。
ゴール
ESXi 6.7上にCisco vWLCをデプロイする。
※ESXi 6.7を自分のWIndows PC上にインストールする方法は下記参照
自宅でやりたい!! Windows OS上にVMware ESXiを構築する - it-infra-networkingの日記
問題点
vWLCのovaをESXi6.7上にデプロイしようとすると、下の画面ショットのように、A required disk image was missing.と表示され、正常にデプロイ出来ません。
※一応、Finishで作成は出来ますが、中身は空っぽ(OSの入っていない新規仮想マシン)で作成されてしまいます。
困りましたね。

解決策
結論から言うと、”VMWare OVF Tool”を使って、CLIでデプロイすれば、正常にvWLCが作成できます。
VMWare OVF Toolとは、簡単に言えばCLIでOVF(OVA)ファイルを色々出来るツールです。
公式サイトから無料でダウンロードできます(MyVMwareのアカウント必須)
https://my.vmware.com/jp/web/vmware/details?productId=352&downloadGroup=OVFTOOL350
インストール設定はデフォルトで問題ありません。
インストールが完了したら、コマンドプロンプトをひらき、インストールディレクトリへ移動します。
> cd C:\Program Files\VMware\VMware OVF Tool
以下のコマンドでデプロイします。
> ovftool -ds=datastore1 -n=WLC --network="VM Network" --net:"VM Network"="VM Network" "C:\Users\user\Downloads\Cisco-learn\AIR_CTVM-K9_8_3_143_0.ova" vi://root:password@192.168.80.128
-ds="実際のデータストア名"
-n="任意の仮想マシン名"
--network="実際のネットワーク名"
--net:"任意の名前"="実際にあるネットワーク名"
OVF(OVA)ファイルの保存場所(フルパス)
vi://root@password@(ESXi管理IPアドレス)
無事、vWLCのデプロイが完了しました。

まとめ
・Ciscoの仮想アプライアンスは、6.5以降のESXi上にデプロイできないことがある
・VMWare OVF Toolを使うと、上手くいったりする
参考にしたサイト
問題解決参考
VMWare OVF Tool使い方参考
自宅でやりたい!! Windows OS上にVMware ESXiを構築する
経緯
Cisco WLCのヴァーチャルアプライアンス(Cisco Virtual Wireless Controller
)を動かしたいと思ったら、ESXiが必要そうだったので、なんとかOSを生かしたままVMware ESXi(評価版)を自宅PCに入れられないかを試しました。
本当に工夫が必要だったのはCisco Virtual Wireless ControllerをESXi上にデプロイする方だったんですが、こっちだけ書くのもいまいちなのでそれは後日別記事で書くとして、まずはその前段を記事にします。
方法
結論から言えば、VMware Workstation上にVMware ESXiを乗っければいけました(ネストってやつですね)
あんまりスマートじゃないと思いながらも、単純だし良いかなと。
インストールで参考にしたのは以下のブログです。
VMware ESXiのダウンロードはこちらから↓
※尚、ダウンロードにはMyVmwareのアカウントが必要です
https://my.vmware.com/jp/web/vmware/details?downloadGroup=ESXI67U1&productId=742&rPId=28555
評価版は60日間有効です。
詳細は上記ブログに任せますが、インストール時はディスクの割当量(デフォルト40GB)だけは少し考えた方が良いです。
CPU・メモリは簡単に割り当てを増やせますが、ディスクは割り当て容量を増やすだけでは駄目で、ESXiのデータストアの拡張をしないといけませんので、スケールアップが難しいです。
そちらの検証をやりたい方には推奨ですが(笑)
ESXi上で動かしたい仮想マシンにどのくらいディスク割り当てが必要かって話ですが、どうせシンプロビジョニングで作成なので、多めに割り当てるくらいで良いと思います。
と、40GBで作成してから思いましたorz
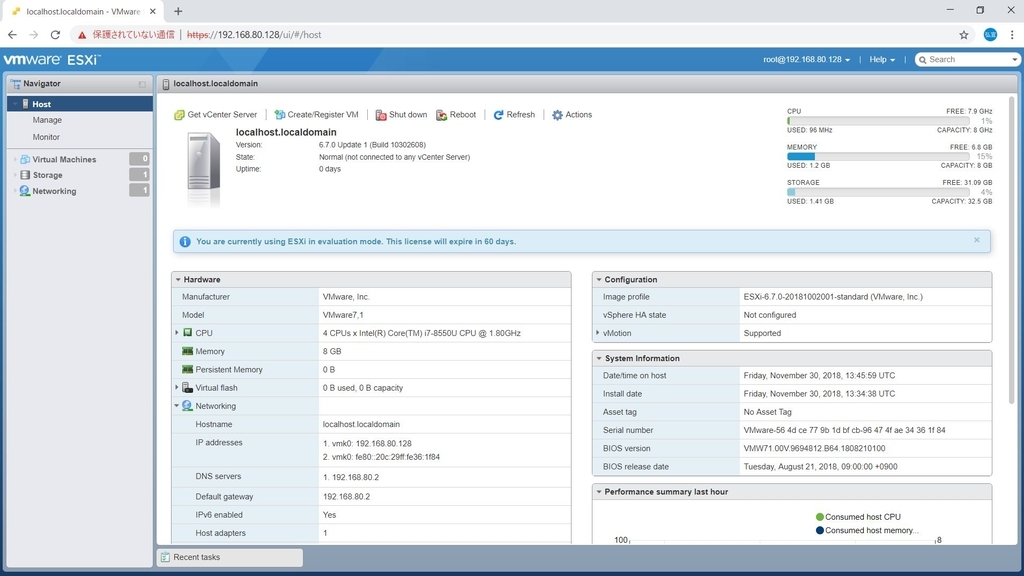
まとめ
・Windows OS上でESXiを動かすなら、VMware Workstationを使う
・ESXi用の仮想マシンに割り当てるディスク容量を、後から増やすのは手間
・やっと、CiscoのvWLCをデプロイできる!!
通勤時間を活用して耳で勉強 Podcast(ポッドキャスト)のすすめ
今日は、ITインフラから少し離れた内容です。
CCIEを取得してからネットワークやITインフラ以外のことも勉強したいと思うようになっていたんですが、先週知人から、Podcast(ポッドキャスト)っていうラジオのアプリがお勧めだよって言われたので聴き始めたら、確かにこれは良いと思ったので、少しご紹介します。
※Google Playで調べるといくつか種類が出てきますが、今回ご紹介してるのは、この紫のアイコンのPodcastです。
そもそもPodcastとは?
上でも触れましたが、一言で言えば”無料で聴けるインターネットラジオ”です。
コンテンツ量もかなり豊富で、国内向けだけでも何千とある印象です。
スマートフォンにアプリとしてインストールして聴けます。
見た目はこんな感じ↓
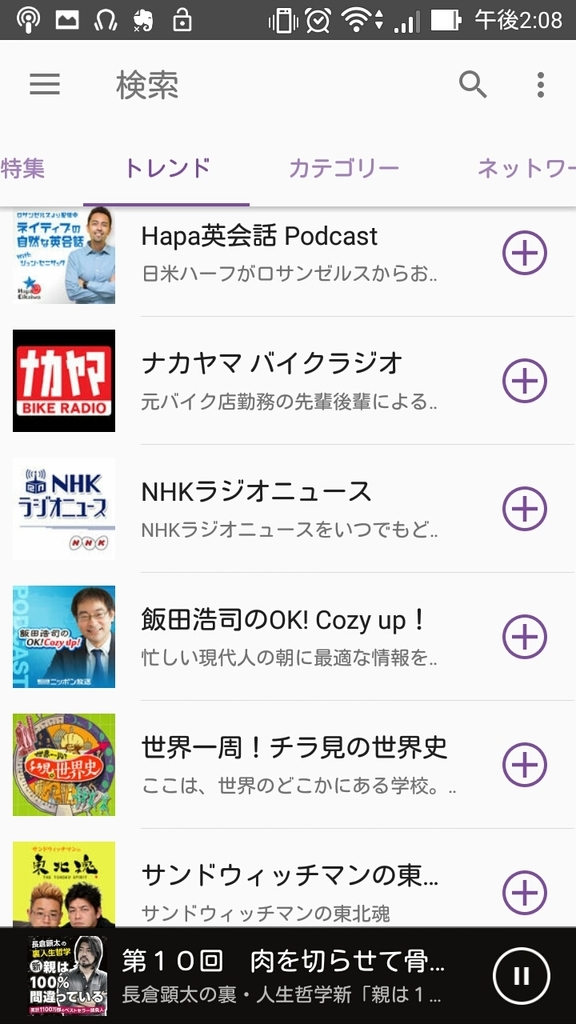
この中で興味のある番組をクリックすると、下のような画面になるので、購読をタップすれば、コンテンツがダウンロードできるようになります。
尚、購読と書いてありますが、お金はかかりません、無料です。ここだけややこしい。

↑購読をクリックすると
こうなります↓

これで、この中のコンテンツを聴くことが出来るようになります。
どういうところが良かったの?
このPodcastが良いと思った理由は以下の3つです。
・機能もコンテンツも質が高い
>プロや実績のある人達が配信している
>0.05倍単位での再生速度調整や、中断時からの再生機能がある
>再生リストもしっかり作れる
・通勤中に“音声”で勉強できる
>満員電車で手が塞がっていても大丈夫
>目を疲れさせなくていい
・スマホで、"~ながら”聴ける
>Twitter等をやりながらでも出来る
>とりあえず再生しとけばいいので、やるハードルが低い
今回は、耳で勉強することにフォーカスを当てています。
何かを学習し定着化させるには反復が大切ですが、特に耳を使った音声の学習にはそれが必要だと思っています。
反復の学習で重要になるのは、コンテンツの質もそうですが、細かい再生速度調整や再生リスト、続けるハードルの低さです。このPodcastは、これらの条件を十分に満たしていますね。
私は、1.2~1.6倍速程度で日を開けながら、3-5回は聴くのが良いと思ってやってます。
何聴けばいいから分からないから、とりあえずお勧め教えて
どうぞ( ^-^)_旦~

IT系じゃないです。ビジネス系です。
出版業界のレジェンドこと長倉さんの成功哲学の配信です。
結構尖っているいる人なので、合う合わないあると思いますが、自分の内側にマインドが向きがちなエンジニアにはない視点を提供してくれるので、私はハマりました。
まとめ
・Podcastは無料で聴けるインターネットラジオ
・Podcastには、通勤中の勉強で欲しい機能が一通り揃ってる
・Podcast(耳)での学習では、反復練習が大事。ものにしたいなら倍速にして何回も聴く。
・学んだことは一言でもアウトプットした方が定着する。小さいことならTwitterが楽。
↑入れるところなかったのでしれっとまとめに足しました。
初心者がGoogle Cloud上にdockerでHello-Worldまで
昨日、”手を動かして学ぶ負荷試験”っていう勉強会に参加したので、その学習の定着の意味も兼ねて、自宅でやってみました。
勉強会の内容としては、
3.dockerをインストールし
4.Webサーバーを2つのプログラム言語で立ち上げ
5.負荷試験ツールを使ってテストする
だったのですが、私がGoogle Cloudもdockerも初めてだったので、今回はdockerを使える状態にすることまで挑戦です。
Google Cloud Platformを使ってみる
Google Cloud Platform(通称GCP)は、Googleが提供するインフラクラウドサービスですね。無料で1年間、$300までは使えるということで、今回活躍してくれます。
1.まずは、GCPのホームページにいきます。
一番目立つ位置に”TRY GCP FREE”と書いてあるのでクリックします。
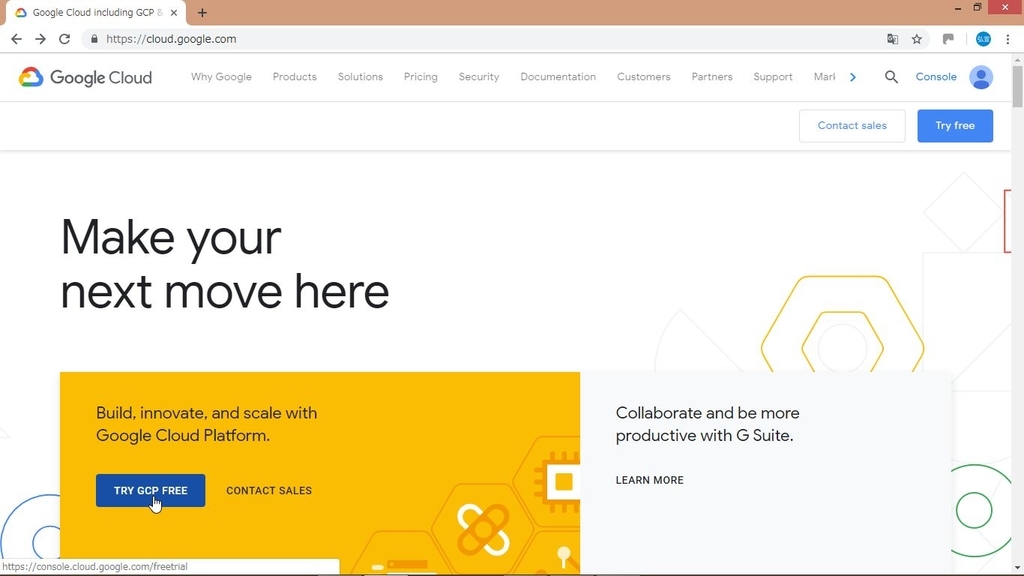
2.アカウント(支払い)情報とかを入れたりします。
Googleアカウントがあると1分くらいで終わります。
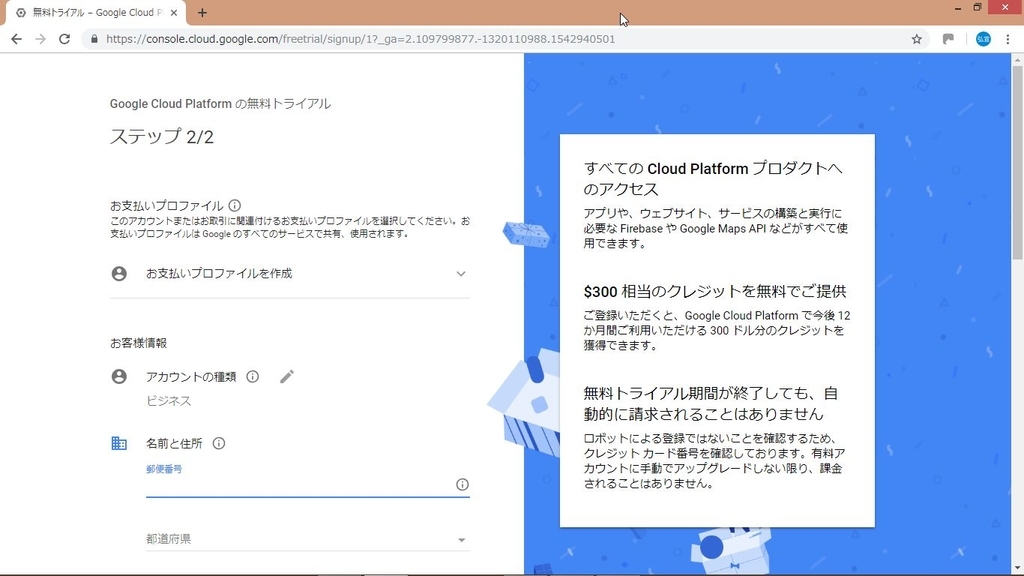
3.登録が完了すると、こんな感じですぐ使えるようになります。
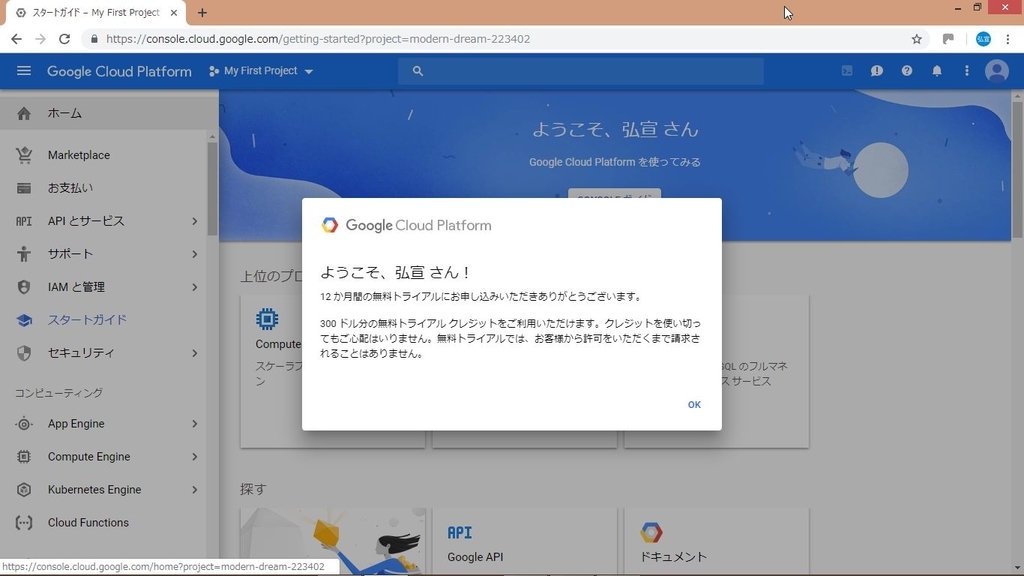
Google Cloud Platformで仮想マシンを立てる
4.左ペインのCompute Engine > VMインスタンスを選択。

5.仮想マシンのカスタマイズ画面が出てきます。
リージョンを「東京」にすれば、あとはデフォルトのままでオッケーです。
一番下にある「作成」ボタンを押します。
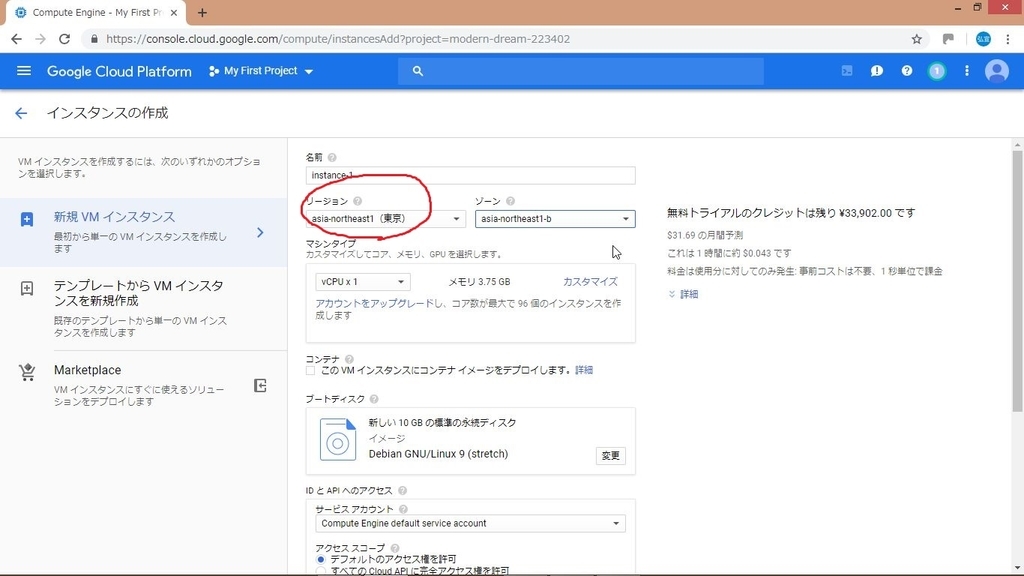
6.1分くらい待つと、仮想マシンが出来上がります。
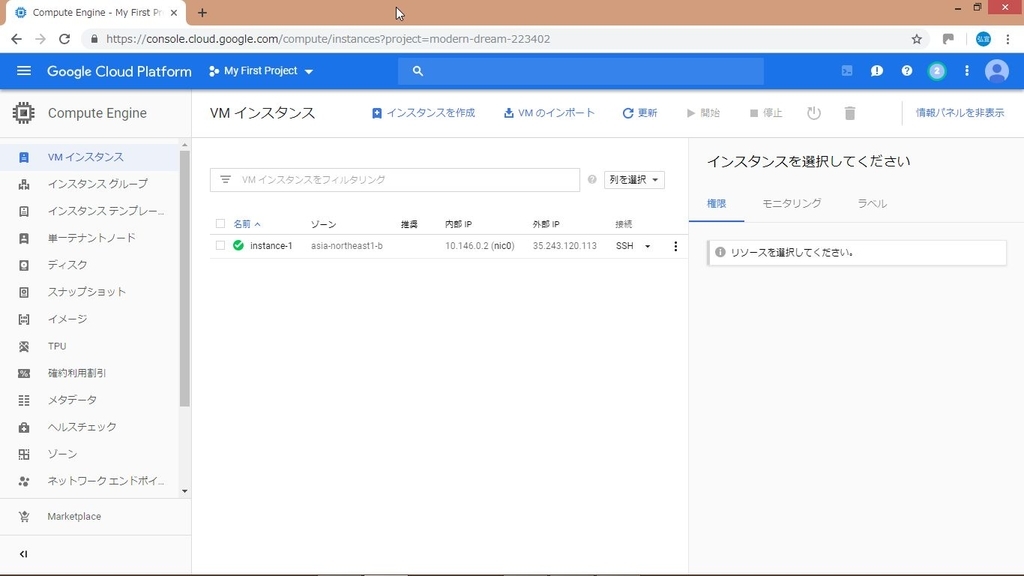
7.接続「SSH」をクリックするとサーバに接続できます。
これで仮想マシンの準備は完了です。
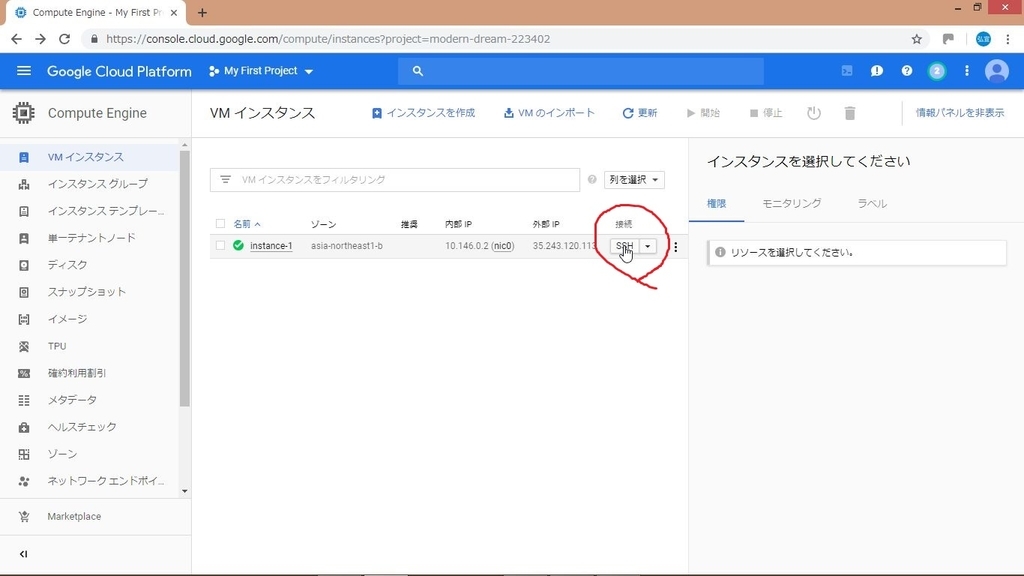
dockerをインストールする
いよいよ、dockerのインストールです。
今回のベースはDebianになるので、Debianへのdockerのインストール手順に従います。
参考にした記事
Debian 9 にDocker, Docker Composeをインストールする - Qiita
8.古いバージョンのアンインストール。やっておいた方が良さそうです。
$ sudo apt-get remove docker docker-engine docker.io
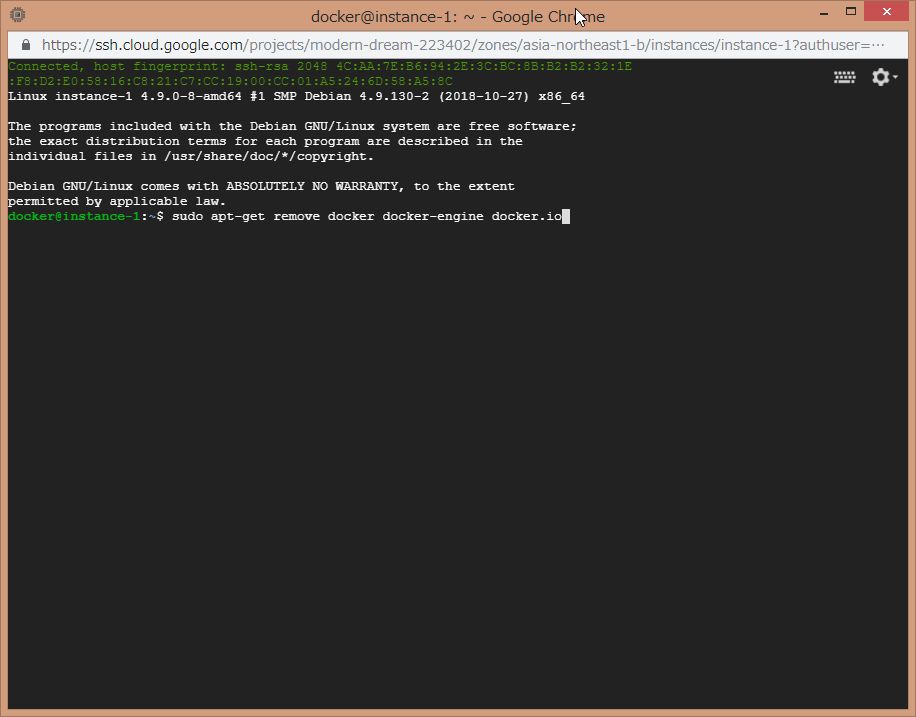
9.アップデートです。2回やるおまじない。
$ sudo apt-get update
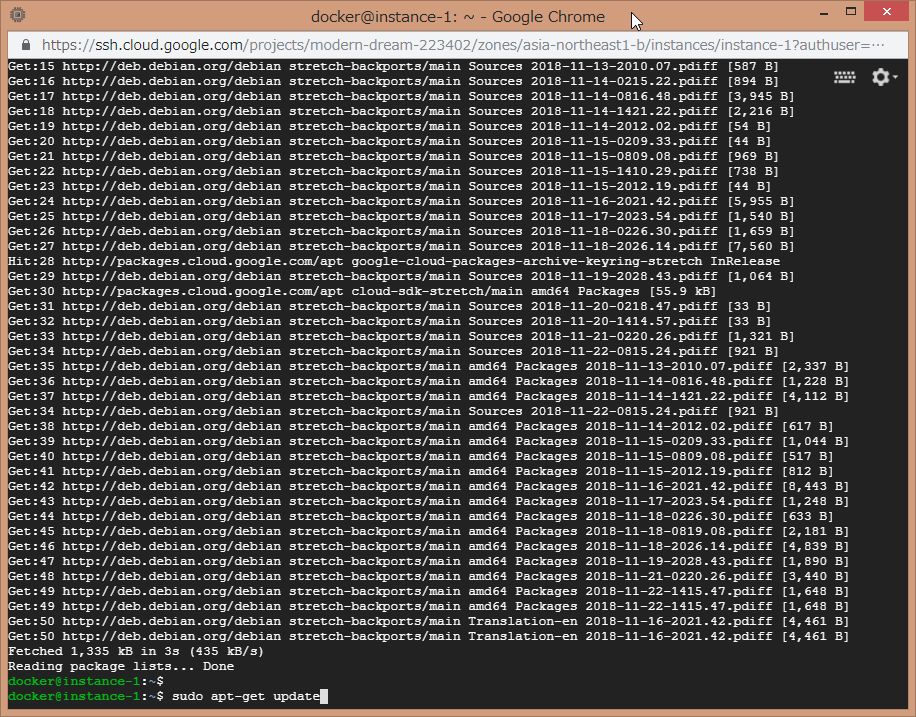
10.インストール。Continueと聞かれるので”Y”を入力。
$ sudo apt-get install \
apt-transport-https \
ca-certificates \
curl \
gnupg2 \
software-properties-common
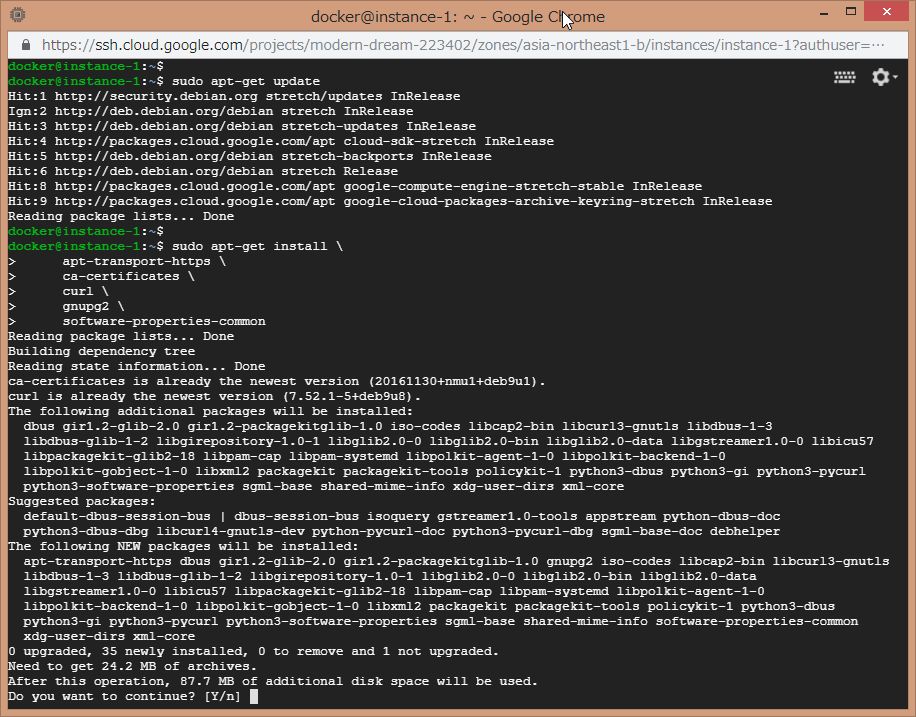
11.あともう少し。何をしているのかはよく分かってません。
$ sudo curl -fsSL https://download.docker.com/linux/$(. /etc/os-release; echo "$ID")/gpg | sudo apt-key add -
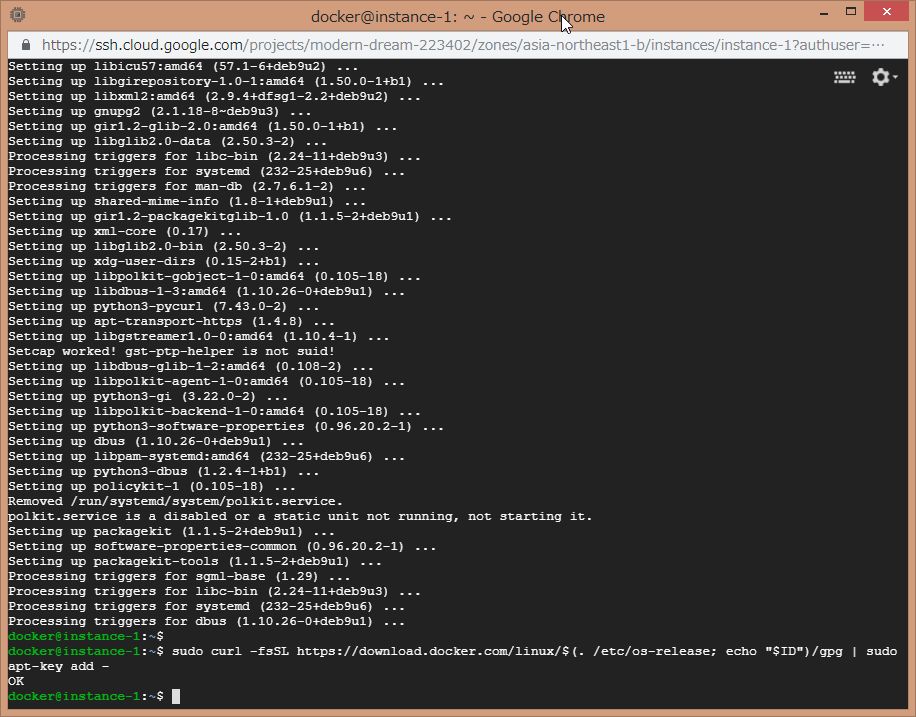
$ sudo curl -fsSL https://download.docker.com/linux/$(. /etc/os-release; echo "$ID")/gpg | sudo apt-key add -
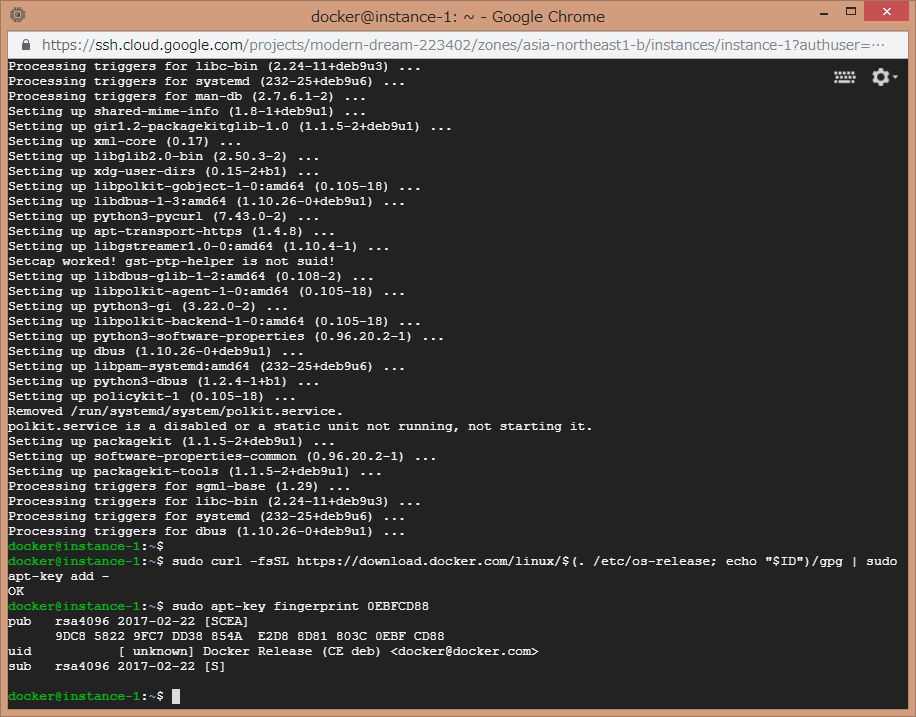
$ sudo add-apt-repository \
"deb [arch=amd64] https://download.docker.com/linux/$(. /etc/os-release; echo "$ID") \
$(lsb_release -cs) \
stable"
と
$ sudo apt-get update
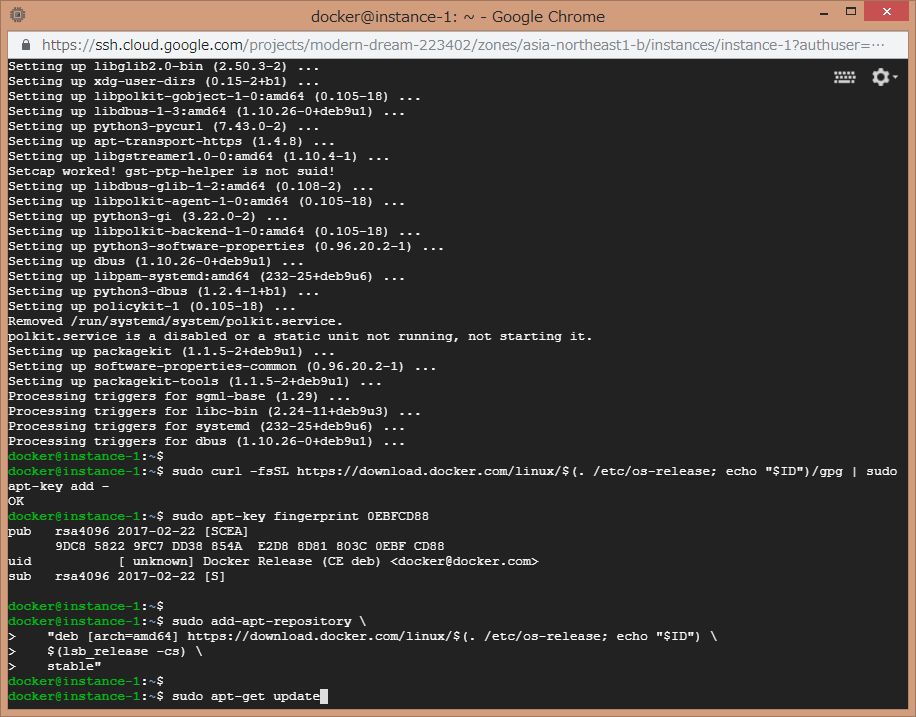
12.最後のインストール。Continueでは"Y"を入力。
$ sudo apt-get install docker-ce
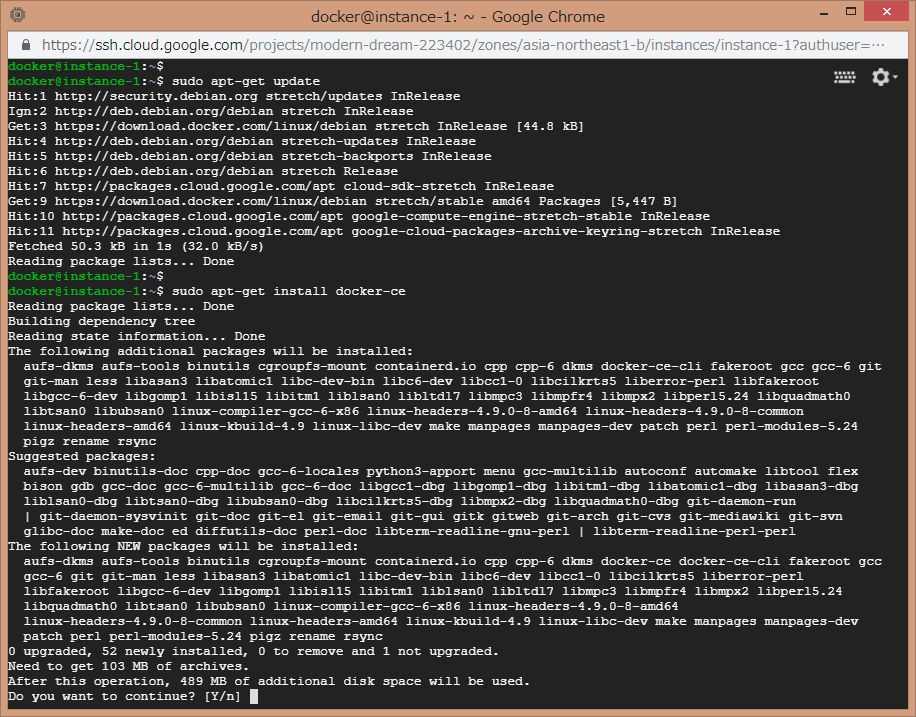
13.インストールが完了しました。以下のコマンドを打って、画面のように”Hello”してくれたら無事完了です。
$ sudo docker run hello-world
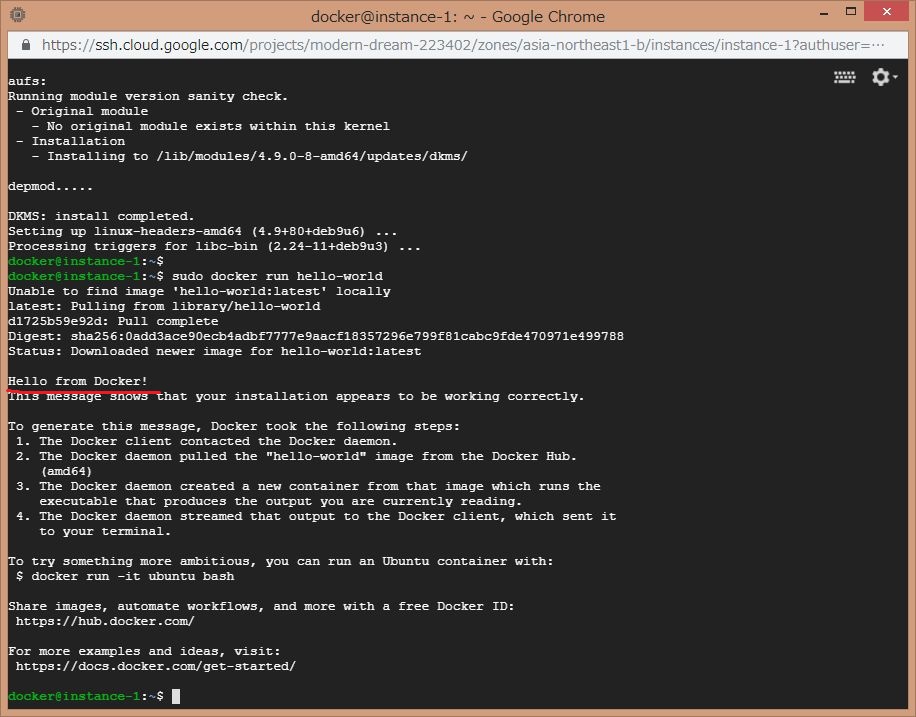
やりました。
dockerで何が出来るかはこれから模索していきますが、とりあえずはスタートラインに!
まとめ
・GCPは見た目のデザインが分かり易くて好感。$300無料もgood!
・dockerは準備するだけならかなり早い。
・学んだことは定着のため出来るだけ早く繰り返すべき。
CCENT/CCNA 初めてのテストセンター選び
はじめに
CCENTやCCNAを受験する場合、ピアソンVUEで試験を予約するけれども、テストセンターってどこがいいのか分からないという方へ。テストセンターなんてどこも同じじゃんって言うあなた、違いはあるよ。
選ぶべきは予約可能日数が多い場所!
結論から言いますが、予約可能日数が多いテストセンターが良いです。ポイントは受験者の受入慣れしてるかどうかで、予約日数が多い=慣れてる。
とにかく、受入慣れしていると全てがスムーズだし、ロッカーや待ちの椅子などのファシリティ周りも大体充実してます。
椅子は結構大事です。受付にかかる時間とかもあるので試験会場には遅くとも15分前には到着しているのがセオリーですが、早く到着しても椅子あればそこでぎりぎりまで勉強できます。
また、そういう場所ほど(早い分には)時間に融通が利きます。
どういうことかというと、14:00テスト予約したけど、13:30についたらそのまますぐに受けられるということです。今のところの自己記録は、14:00予約で10:30に受けたこと。駄目もとで聞いてみて何ですが、流石にどうかと思いました。
テスト予約日変更
私が効果的に使うべきだと思っている仕組みに、テスト予約日の変更があります。
2018年11月現在の時点では、ピアソンで受けるCiscoの試験は、原則受験開始時間の24時間前までであれば受験日と時間の変更が可能です。よくお世話になってます。
尚、試験会場を変更しての予約日の変更や、受験そのもののキャンセルはやったことないので確実ではありませんが、こちらも24時間以内であれば可能なはずです。
これのお陰で、受験の申し込みの際にネックになる、当日の予定が空くかどうかや、勉強が間に合うかといった懸念も、とりあえず日程を押さえてやっぱり厳しそうだったら日付変更が簡単にできるので、気になりません。
受験日を決めることは、勉強の追い込みのモチベーションにもなりますので、迷ったら受験日決めて予約するということが気軽にできます。有り難い仕組みですね。
まとめ
・テストセンターは予約可能日が多い場所を選ぶべし
・テストの予約変更やキャンセルは結構ギリギリまで出来る
・自分の勉強モチベアップのために試験を予約してしまおう
